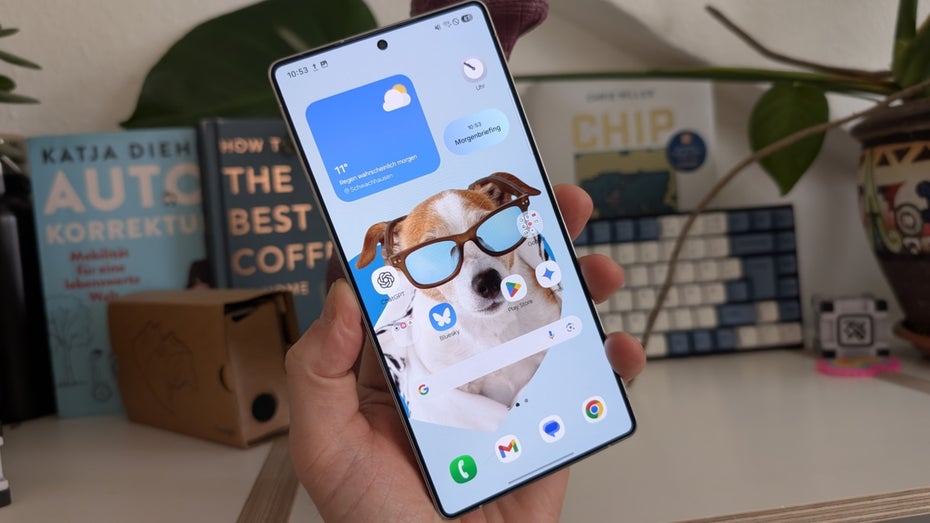
Derzeit steht One UI 7 zwar nur für das Galaxy S25, 25 Plus und Ultra sowie für das Galaxy S24 in Betaform bereit. Im Laufe der nächsten Monate landet das Update aber garantiert auf vielen weiteren Galaxy-Modellen. Wir zeigen euch einige der neuen Funktionen und wie ihr One UI 7 ein wenig „Android-mäßiger“ macht.
One UI 7: Zurück zur alten Benachrichtigungsübersicht
Mit One UI 7 hat Samsung die Benutzeroberfläche ein wenig mehr an Apples iOS angepasst. Eine der auffälligen Änderungen ist die strikte Trennung von Schnelleinstellungen und den Benachrichtigungen. Potenziell wechselwilligen iPhone-Nutzer:innen, die auf ein Galaxy-Gerät umsteigen, dürfte dies durchaus entgegenkommen. Wer aber die bisherige Lösung zu schätzen weiß, kann sich diese auch auf One UI 7 zurückholen.
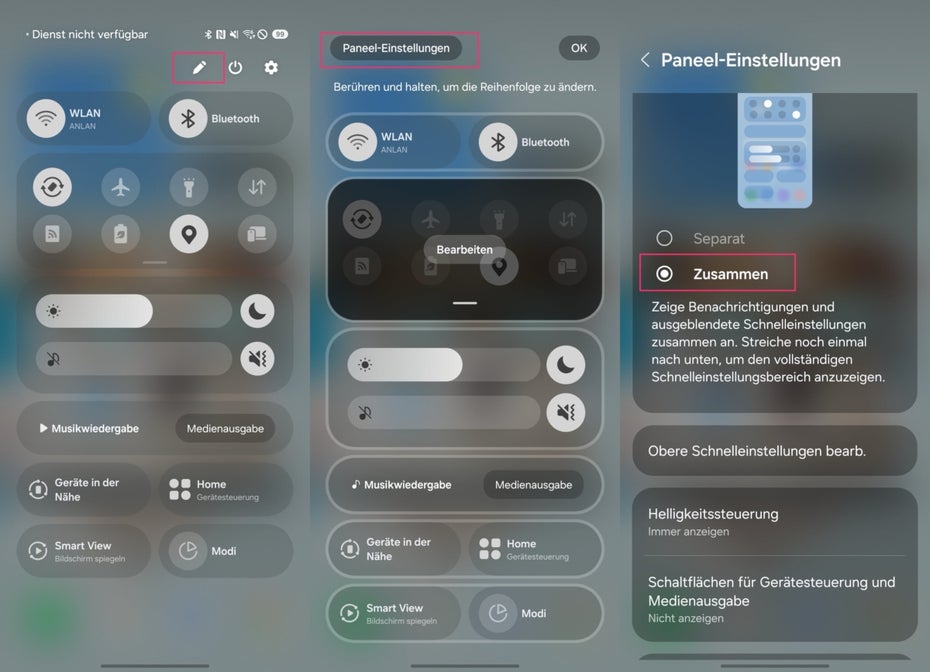
One UI 7: Schnelleinstellungen und Benachrichtigungen lassen sich optional wieder zusammenführen. (Screenshots: t3n)
- Hierfür wischt auf dem Galaxy-Gerät vom oberen Rand des Bildschirms nach unten.
- Tippt dann zum Bearbeiten auf das Stiftsymbol.
- Tippt auf Paneel-Einstellungen und wählt hier „Zusammen“.
- Fertig.
Wenn ihr wollt, könnt ihr hier auch weitere Optionen anpassen. So lassen sich die Schaltflächen der Schnelleinstellungen individualisieren und bestimmen, ob der Helligkeitsregler immer eingeblendet ist. Auch die Schaltflächen für die Gerätesteuerung und Medienausgabe sind hier abwählbar.
One UI 7: App-Drawer mit vertikaler Scrollrichtung
In der App-Übersicht, die ihr durch einen Wisch von unten in den Bildschirm öffnet, könnt ihr standardmäßig eigentlich nur horizontal durch die Apps wischen. Mit One UI 7 habt ihr die Möglichkeit, eine vertikale App-Ansicht einzustellen, wie sie eigentlich auf allen anderen Android-Geräten üblich ist.
- Im App-Drawer tippt hierfür auf die drei Punkte unten rechts.
- Wählt „Sortieren“ und tippt auf „Alphabetische Reihenfolge“.
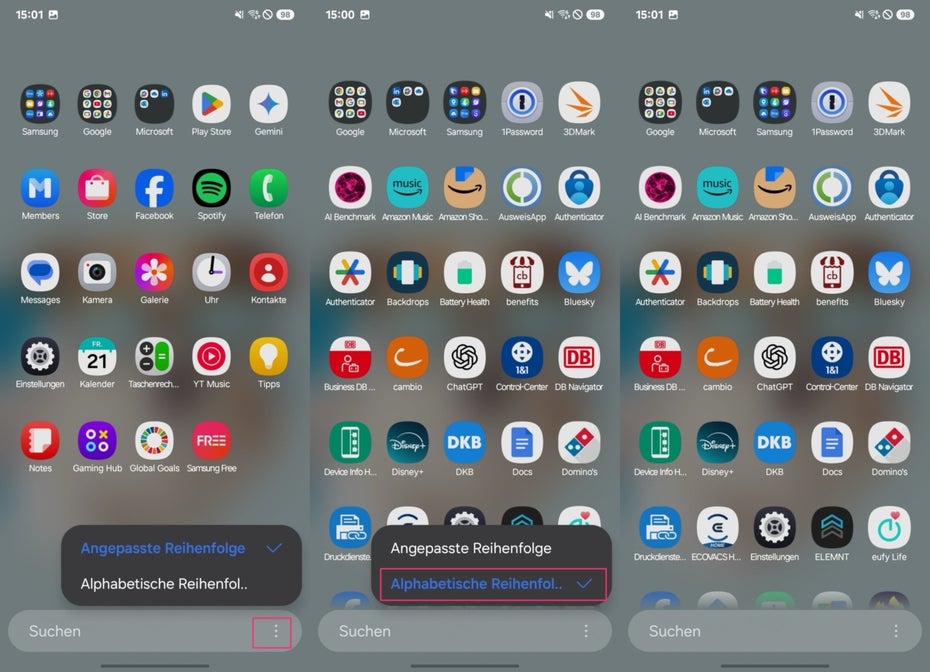
Von oben nach unten: Endlich auch auf Samsung-Geräten „normal“ durch den App-Drawer scrollen. (Screenshots: t3n)
Ab sofort habt ihr alle Apps alphabetisch untereinander in einer langen Liste angeordnet, ohne durch die Seiten von links nach „blättern“ zu müssen.
Now Bar: Dynamic Island lässt grüßen
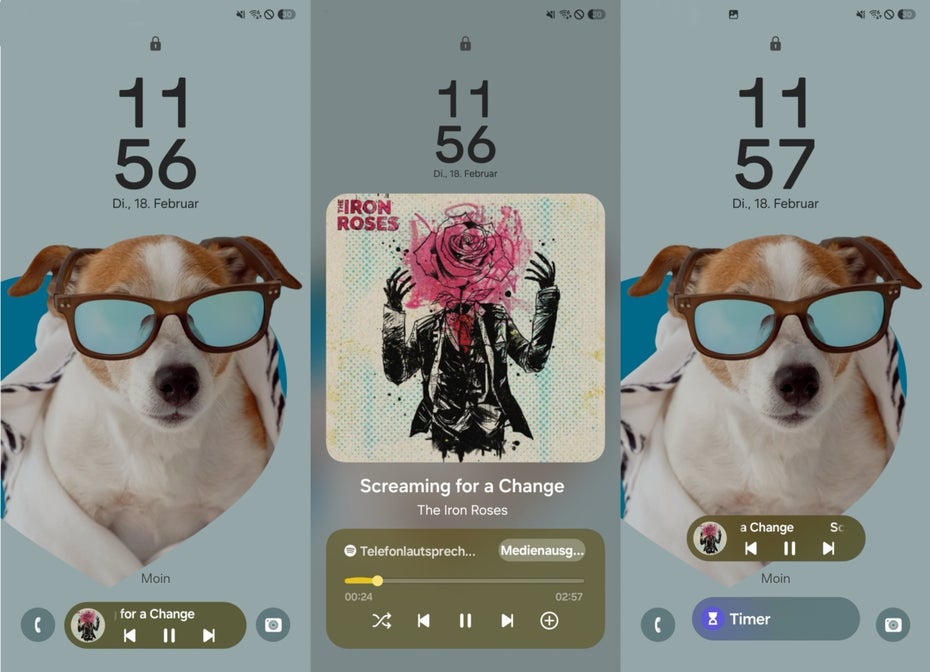
Die Now Bar ist eine Art Dynamic Island. Das Bild ganz rechts zeigt einen Wechsel zwischen zwei aktiven Anwendungen . Normalerweise lagern sie Widgets übereinander. (Screenshots: t3n)
Mit One UI 7 zieht die sogenannte Now Bar auf den Sperrbildschirm ein, die ein wenig an Apples Dynamic Island erinnert. Denn sie zeigt in einem kleinen ovalen Widget aktive Apps wie die Musikwiedergabe, den Timer oder die Schritt-für-Schritt-Navigation von Google Maps.
Tippt ihr auf das Widget, öffnet sich ein Pop-up-Fenster der jeweiligen App. Zudem könnt ihr zwischen mehreren aktiven Apps durch eine Wischgeste über die Now Bar wechseln.
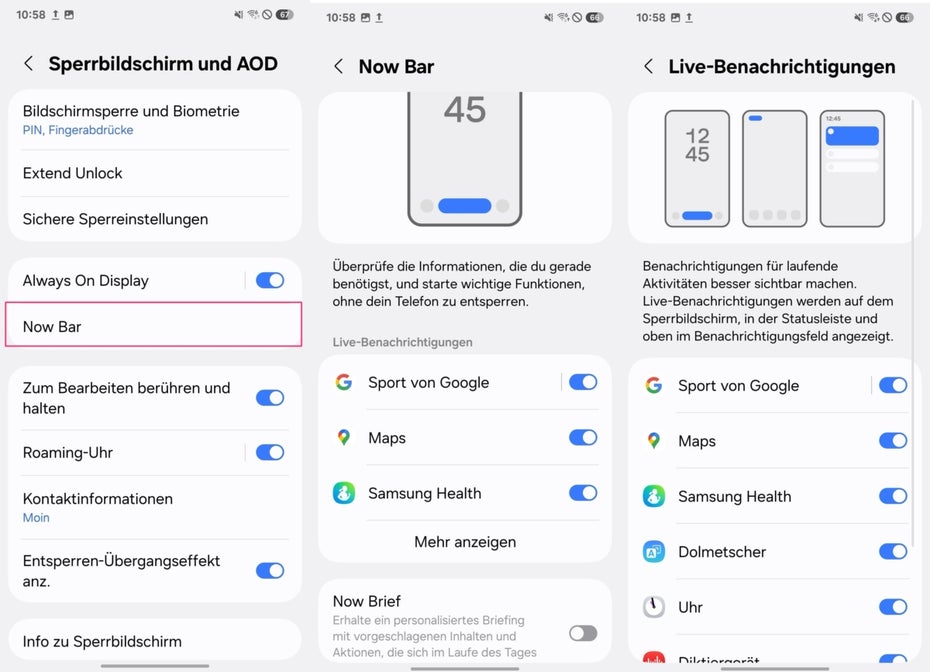
In den Einstellungen „Sperrbildschirm und AOD“ könnt ihr festlegen, welche Apps, die Now-Bar nutzen dürfen. Auch das „Now Briefing“ lässt sich hier abdrehen. (Screenshots: t3n)
Falls ihr das in der Now-Bar angezeigte Now-Briefing nicht nutzen wollt, stellt es einfach in den Einstellungen > Sperrbildschirm & AOD > Now Bar > Now Brief ab.
Einstellungen schneller finden
Samsung hatte mit dem großen One-UI-Update eigentlich auch eine verbesserte Suche nach Funktionen in den Einstellungen angekündigt. Mit dieser wird es möglich sein, in natürlicher Sprache nach bestimmten Funktionen zu suchen. Es reicht künftig einfach: „Das Display ist zu hell“ oder Ähnliches zu sagen, um schneller zum Ziel zu gelangen. Leider fehlt diese auf unserem Galaxy-S25-Ultra-Testgerät noch.
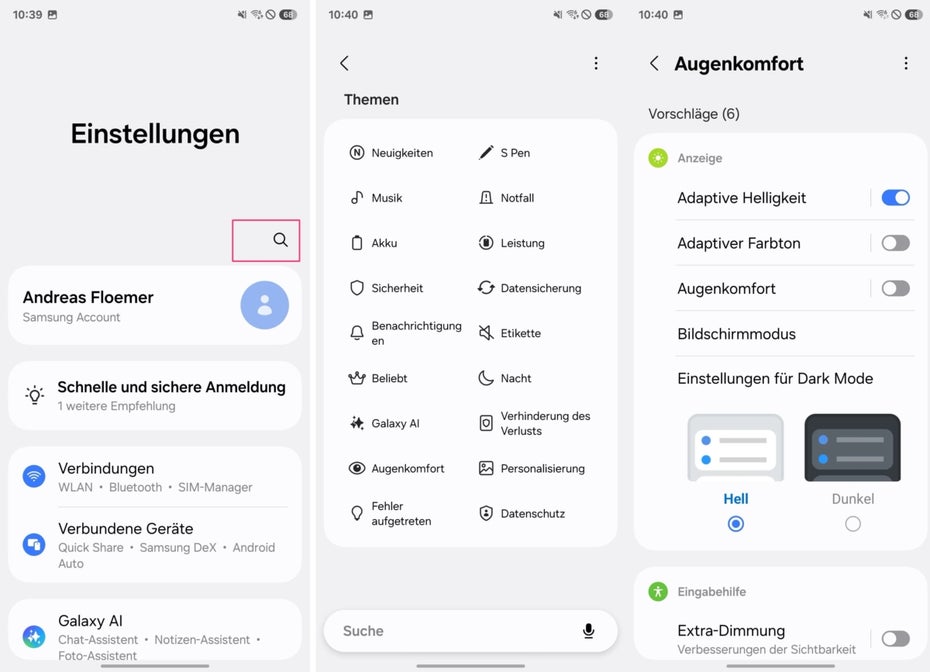
One UI 7: Dank neuer Themenvorschläge sollt ihr euch in den Einstellungen besser zurechtfinden. (Screenshots: t3n)
, sollte aber bald per Update nachgereicht werden.
Nutzbar ist indes schon eine neue Übersicht in den Einstellungen, die euch auch schneller zu diversen Funktionen bringen soll. Dabei handelt es sich um eine Themenübersicht, die erscheint, wenn ihr das Suchfenster in den Einstellungen öffnet. Durch diese sollt ihr schneller zu den KI-Funktionen, Datenschutz und weiteren Punkten finden können. Wir halten dies für durchaus hilfreich.
Gesten statt Buttons
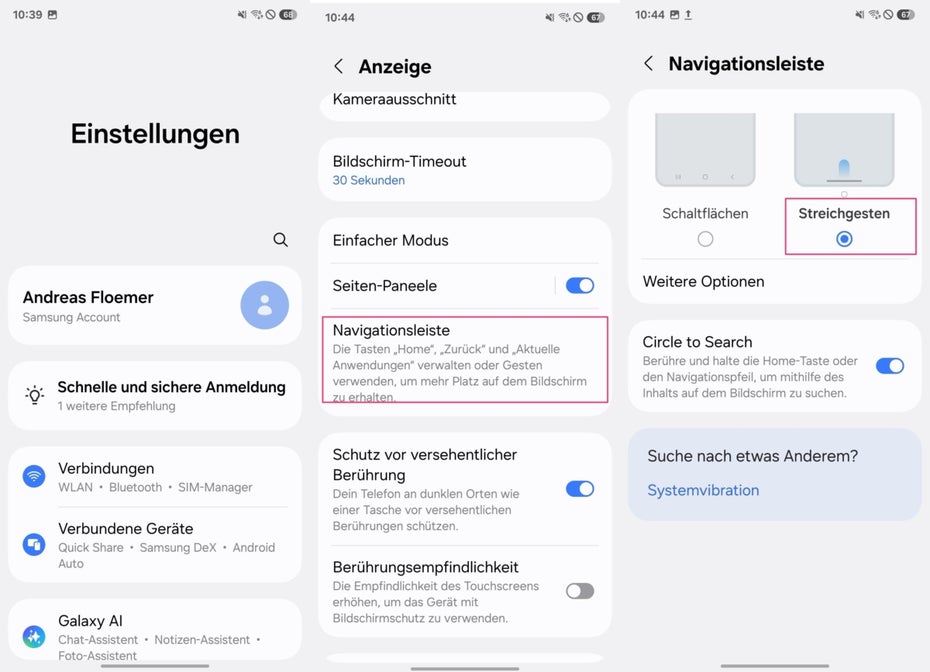
Standardmäßig setzt Samsung immer noch auf die altbackene Drei-Punkte-Navigation. So wechselt ihr auf die elegantere Gestensteuerung. (Screenshots: t3n)
Seit Jahren bei vielen Herstellern eigentlich Standard, beharrt Samsung darauf, die klassische Drei-Punkte-Navigation beharrlich beizubehalten. Dabei ist die Gestensteuerung, wie sie letztlich sogar beim iPhone seit Jahren üblich ist, weniger Platz auf dem Bildschirm ein und geht nach ultrakurzer Eingewöhnung besser von der Hand.
Um die Gestensteuerung zu aktivieren, begebt euch in die Einstellungen und gebt in die Suche „Navi“ ein. Schon erscheint der erforderliche Eintrag „Navigationsleiste“. In den Einstellungen wechselt ihr auf Streichgesten. Außerdem könnt ihr hier auch die praktische Circle-to-Search-Funktion ein- und ausschalten.

