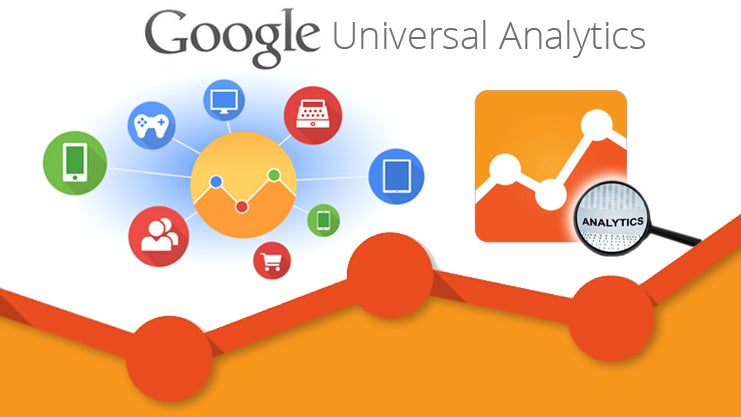
Unsere Anleitung hilft beim Umstieg auf Universal Analytics. (Grafik: google.com)
Die neue Version von Google Analytics heißt Universal Analytics. Sie bietet „eine Reihe technischer Innovationen“, löst letztlich aber in erster Linie ein großes Problem: das unzureichende Tracking von Nutzern über mehrere Endgeräte.
Nutzer von Universal Analytics können darüber hinaus über Schnittstellen externe Datenquellen anbinden. Mario Hillmers erklärt das sehr anschaulich in seinem t3n-Artikel „Einführung in Universal Analytics“.
Das automatische Upgrade ist nur eine „Notlösung“
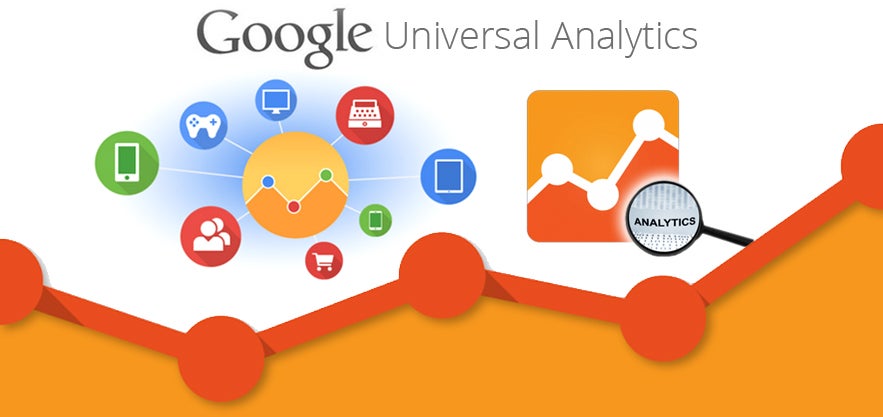
Unsere Anleitung hilft beim Umstieg auf Universal Analytics. (Grafik: google.com)
Das Upgrade auf die neue Version ist früher oder später Pflicht. Google bietet bereits seit längerem ein Tool, das dabei helfen soll. Gen Ende der offiziellen Beta soll außerdem ein automatisches Upgrade erfolgen, heißt es.
Da es bei komplexen Integrationen des alten Analytics und einem automatischen Upgrade zu Problemen kommen kann, empfehlen Experten bereits vorab einen Wechsel auf die neue Version. Nutzer profitieren darüber hinaus schneller von den neuen Funktionen, wenn sie selbst aktiv werden.
Die elementare Frage vor deinem Upgrade: Parallel oder seriell?
Am Anfang eines Upgrades steht die elementare Frage nach der perfekten Methode. Zur Auswahl steht ein paralleles oder serielles Update, beides hat seine Vor- und Nachteile.
Das parallele und serielle Update
Beim parallelen Update laufen die alte und die neue Version zunächst parallel in zwei Properties. Nutzer können die Daten beider Propertys vergleichen und nachjustieren, bevor schließlich der „harte Cut“ folgt und das alte Tracking entfernt wird.
Das serielle Update ist stattdessen eine Umstellung innerhalb einer Property, bei der die alte Version auf der laufenden Website durch die neue Version ersetzt wird. Um den Verlust größerer Mengen von Daten zu verhindern, muss dies schnell erfolgen.
Ein serielles Update erfordert Expertise
Wir haben uns bei t3n für das serielle Update entschieden. Aufgrund einer unzureichenden Vorbereitung und vielen unvorhergesehene Besonderheiten, kam es dabei allerdings zu kleineren Problemen und damit einhergehend Datenverlusten.„Wir haben uns bei t3n für das serielle Update entschieden.“
Das serielle Update sei an dieser Stelle deshalb nur den Nutzern empfohlen, die sich ihrer Sache sicher sind oder mit externen Experten arbeiten. Allen anderen empfehle ich das parallele Update. Es kostet mehr Zeit, reduziert aber das Risiko.
So wechselst du zu Universal Analytis
Wie wechselt man nun zur neuen Version, fragst du dich? Kein Problem. Diese Anleitung für dich schrittweise durch die Umstellung. Aus den oben dargestellten Gründen konzentriere ich mich auf das parallele Upgrade – inklusive Einführung des Google Tag Managers.
1. Starte den Google Tag Manager
Hast du bereits ein Konto? Super, dann ignoriere diesen Schritt. Falls nicht, melde dich an. Alle offenen Fragen sollten die FAQ liefern.
2. Erstelle einen Container für deine Website
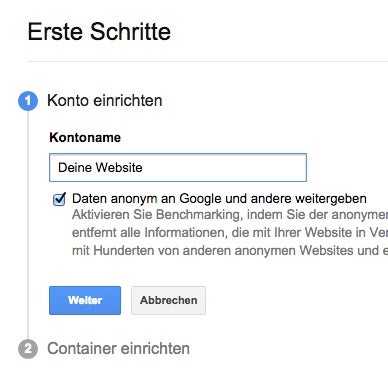
Erstelle eine neue Property. (Screenshot: t3n/ google.com)
Melde dich in deinem soeben erstellten Account an und erstelle einen neuen Container. Er ist das leere Gerüst, das du auf deiner Website einbindest und mit mit sogenannten „Tags“ befüllst. Weißt du an dieser Stelle nicht, was Tags und Regeln im Tag Manager machen, schau auch einmal in die Hilfe.
3. Platziere den Container auf deiner Website
Navigiere über „Verwaltung“ zu „GTM installieren“, kopiere deinen „Container“ und platziere ihn auf deiner Website. Er sollte auf jeder Unterseite am Anfang des „Body“ stehen, nicht im „Head“.
Solltest du hierfür die Hilfe eines Entwicklers in Anspruch nehmen, kann ich dich beruhigen: Sobald der Tag Manager läuft und das Upgrade vollzogen ist, machst du das alles allein!
4. Erstelle eine neue Property in Google Analytics
An dieser Stelle beginnt das parallele Upgrade. Wenn du das Upgrade „nur mal schnell durchziehen“ willst und dich deshalb für die serielle Variante entscheidest, spring einfach direkt zu „10. Starte das Upgrade auf Universal Analytics“.
Wer beim parallelen Upgrade bleibt, erstellt an dieser Stelle eine neue Property. Hierfür musst du in Google Analytics über „Verwalten“ in der Hauptnavigation im Dropdown bei „Property“ auf „Neue Property erstellen“ klicken.
Fülle anschließend alle notwendigen Felder aus und kopere deine Tracking-ID. Sie entspricht dem Muster „UA–123456–7“.
5. Erstelle einen neuen „Tag“ im Tag Manager
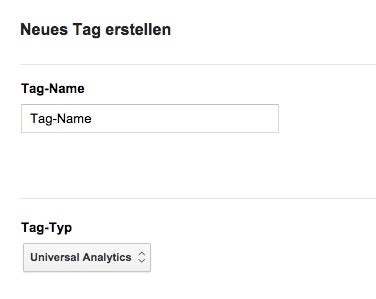
Dein erster „Tag“. (Screenshot: t3n/ google.com)
Wir haben im zweiten Schritt einen Container erstellt, den du jetzt befüllen musst. Besuche also erneut das Backend des Google Tag Managers, erstelle einen neuen Tag, gib ihm einen passenden Namen, hinterlege deine Tracking-ID und wähle die Optionen „Universal Analytics“ sowie „Seitenaufruf“.
Welche weiteren Einstellungen du vornehmen musst ist stark von deiner Website abhängig. Einzig die IP-Anonymisierung unter „Weitere Einstellungen“ und „Grundkonfiguration“ solltest du auf „Wahr“ stellen.
6. Ergänze deine erste Regel
Wie du vielleicht schon weißt, muss du für jeden Tag in deinem Container eine entsprechende Regel definieren. Sie bestimmt, wann er abgefeuert wird. So auch in diesem Beispiel.
Wähle also auf der rechten Seite die Option „Auslösungsregel hinzufügen“ und wähle die einzige bereits vorhandene Regel. Sie heißt: „Alle Seiten“. Speichere schließlich deine Auswahl.
7. Speichere den Tag und veröffentliche ihn auf deiner Website
Bevor der von dir erstellte Tag mit der ihm zugewiesenen Regel auf deiner Website aktiv wird, muss du die aktuelle Version deines Containers veröffentlichen. Nachdem du deinen ersten Tag angelegt hast, wechsle deshalb wieder ins Hauptmenü, klicke auf „Veröffentlichen“ und bestätige diese Entscheidung.
8. Ergänze alle händisch vertaggten Elemente und Aktionen
Hole dir jetzt einen Kaffee, am besten gleich eine ganze Kanne. Du musst jetzt die alte und neue Property angleichen, bei komplexen Integrationen dutzende manuell definierte Events und Goals festlegen und in den Container deines Tag Managers übertragen.
Eine Anleitung für jegliche in Frage kommende Optionen sprengt den Rahmen dieses Artikels, du bist also auf dich allein gestellt. (Du schaffst das!)
9. Teste das Tracking anhand von Echtzeit-Daten
Wenn Analytics in deiner neuen und der alten Property die gleichen Daten erfasst, lief alles glatt. Prüfe dies mithilfe deiner Echtzeit-Reports. Sollte etwas nicht stimmen, lies noch einmal die letzten Schritte und kehre zurück zum Tag Manager.
10. Starte das Upgrade auf Universal Analytics
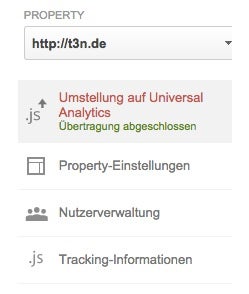
Nach dem Update. (Screenshot: t3n/ google.com)
Es ist soweit. Prüfe, ob beide Propertys die gleichen Daten erfassen und wage dann den wichtigsten Schritt: die Migration auf Universal Analytics. Navigiere dafür über „Verwalten“ zu deiner alten Property und wähle das „Upgrade auf Universal Analytics“.
Falls dir Google diesen Schritt durch ein automatisches Upgrade abgenommen hat, springe direkt zum nächsten Schritt.
11. Entferne das alte JavaScript von deiner Website
Das alte Tracking funktioniert auch nach dem Upgrade auf die neue Version im Backend von Google Analytics. Wir sind jetzt aber bereit, komplett umzusteigen.
Entferne dafür jegliches JavaScript von deiner Website, das Daten an deine alte Property sendet. Denke dabei beispielsweise auch an benutzerdefinierte Events und virtuelle Pageviews.
Kopiere dir beim Löschen dieser Elemente deine alte Analytics-ID. Du findest sie gleich zu Beginn des üblicherweise im „Head“ platzierten Snippets.
12. Tausche die UA-IDs im Tag Manager
Wechsle in den Tag Manager und öffne den im fünften Schritt erstellten Tag. Tausche hier die Analytics-ID deiner neuen Property gegen die im letzten Schritt kopierte Analytics-ID deiner alten Property. Speichere deine Änderung und kehre zurück ins Hauptmenü.
Bist du meinem Tipp gefolgt und hast dir für deine Analytics-ID ein entsprechendes Makro erstellt, muss du stattdessen dies anpassen.
13. Veröffentliche die neue Version und prüfe die gesammelten Daten
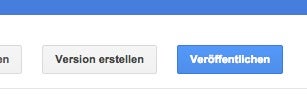
Der letzte blaue Button. (Screenshot: t3n/ google.com)
Hole noch einmal tief Luft, vergewissere dich, dass dies kein Traum ist und klicke auf „Veröffentlichen“.
Es ist soweit. Du hast es geschafft. Deine Website läuft wieder auf deiner alten Property, aber mit dem neuen Universal Analytics. Herzlichen Glückwunsch!
Prüfe zur Sicherheit noch einmal deine Echtzeit-Daten und suche in den kommenden Tagen aktiv nach Unregelmäßigkeiten. Nur so kannst du sicher sein, dass wirklich alles glatt lief.
Der Schlüssel zu deinem Unternehmenserfolg ist, deine Kund:innen zu verstehen. Lerne in unserem Guide, wie du mit Customer Insights erfolgreicher wirst!
Jetzt lesen!
Guter Artikel werde ich gleich umsetzen
Kann es sein, dass es die beschriebene Einstellungsmöglichkeit für die IP Anonymisierung im Tag Manager so nicht mehr gibt? Jedenfalls finde ich sie nicht. Bin für den Hinweis dankbar.
Hallo Anton,
die Einstellung erfolgt händisch auf Ebene jedes einzelnen Tags. Schaue hierfür mal unter „Weitere Einstellungen (optional)“ und dann „Grundkonfiguration“. Gleich der erste Punkt ist die „IP-Anonymisierung“.
Anbei ein Screenshot aus der Tag-Konfiguration für UA, dort sehe ich beim besten Willen keine Einstellungsmöglichkeit für die IP Anonymisierung: https://www.dropbox.com/s/5lkvl06ihrdpfit/GTM.PNG?dl=0